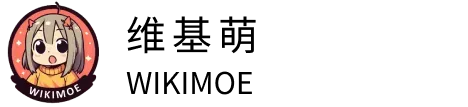2D WebGL renderer Pixi.js v4 入门【第三回】
作者:广树时间:2018-08-31 12:14:43分类:JavaScript
前情回顾
上回链接:《2D WebGL renderer Pixi.js v4 入门【第二回】》
介绍完了精灵制作的其中两种方法。
剩下介绍完第三种方法吧。
三种方法:
1.使用图像(一个一个读取进去)
2.将项目内用到的所有图片(sub-image)全部集合成一张大图片(tileset)使用。(就是将大量小图合成一张)
3.通过JSON(texture atlas)指定大图(tileset)中各自图像的位置和大小。
3.通过JSON(texture atlas)指定大图(tileset)中各自图像的位置和大小。 全篇
JSON文件例子
{"frames": {
"blob.png":
{
"frame": {"x":35,"y":515,"w":32,"h":24},
"rotated": false,
"trimmed": false,
"spriteSourceSize": {"x":0,"y":0,"w":32,"h":24},
"sourceSize": {"w":32,"h":24},
"pivot": {"x":0.5,"y":0.5}
},
"door.png":
{
"frame": {"x":1,"y":515,"w":32,"h":32},
"rotated": false,
"trimmed": false,
"spriteSourceSize": {"x":0,"y":0,"w":32,"h":32},
"sourceSize": {"w":32,"h":32},
"pivot": {"x":0.5,"y":0.5}
},
"dungeon.png":
{
"frame": {"x":1,"y":1,"w":512,"h":512},
"rotated": false,
"trimmed": false,
"spriteSourceSize": {"x":0,"y":0,"w":512,"h":512},
"sourceSize": {"w":512,"h":512},
"pivot": {"x":0.5,"y":0.5}
},
"explorer.png":
{
"frame": {"x":69,"y":515,"w":21,"h":32},
"rotated": true,
"trimmed": false,
"spriteSourceSize": {"x":0,"y":0,"w":21,"h":32},
"sourceSize": {"w":21,"h":32},
"pivot": {"x":0.5,"y":0.5}
},
"treasure.png":
{
"frame": {"x":103,"y":515,"w":28,"h":24},
"rotated": false,
"trimmed": false,
"spriteSourceSize": {"x":0,"y":0,"w":28,"h":24},
"sourceSize": {"w":28,"h":24},
"pivot": {"x":0.5,"y":0.5}
}},
"meta": {
"app": "http://www.codeandweb.com/texturepacker",
"version": "1.0",
"image": "treasureHunter.png",
"format": "RGBA8888",
"size": {"w":514,"h":548},
"scale": "1",
"smartupdate": "$TexturePacker:SmartUpdate:3c5094e02c8477b61f5692e6cac9d0f1:3923663e59fb40b578d66a492a2cda2d:9995f8b4db1ac3cb75651b1542df8ee2$"
}
}
loader读取的图像更换为JSON
loader
.add("images/treasureHunter.json")
.load(setup);
通过JSON来访问图像并制作成精灵(图片和JSON记得放在同一目录)。
var sprite = new Sprite( resources["images/treasureHunter.json"].textures["frameId.png"] );
但是将源文件一一从JSON中呼唤出来也挺麻烦的,所以直接给JSON呼出起个别名的话会比较方便。
于是代码换成下面这样。
var id = PIXI.loader.resources["images/treasureHunter.json"].textures; // 输入JSON内的其他图片,可以制作其他精灵。 let sprite = new Sprite(id["frameId.png"]);
于是以上是对精灵置入的一些说明。
接下来将挑战下精灵的移动。
尝试移动精灵(动画)
在loader完后执行的setup,所以动画就直接放入setup function中好了。
//别名(Aliases)
var Container = PIXI.Container,
autoDetectRenderer = PIXI.autoDetectRenderer,
loader = PIXI.loader,
resources = PIXI.loader.resources,
TextureCache = PIXI.utils.TextureCache,
Sprite = PIXI.Sprite;
//基础代码
var stage = new Container(),
renderer = autoDetectRenderer(256, 256);
document.body.appendChild(renderer.view);
//读取文件的路径设置与读取后执行的函数
loader
.add([
"images/cat.png"
])
.load(setup);
var cat;
function setup() {
cat = new Sprite(resources["images/cat.png"].texture);
cat.y = 96;
stage.addChild(cat);
//执行动画函数
gameLoop();
}
function gameLoop(){
//此函数一秒内执行60次,循环。
requestAnimationFrame(gameLoop);
//猫娘会向右1px慢慢移动
cat.x += 1;
renderer.render(stage);
}
上面的代码执行后,猫娘会向右通过一次,因为没有设定界限,所以即使超过canvas的画面,也会不断向右移动。我想,只要写上console.log()就会懂的。
改变方向和速度吧
调整下刚才的代码。
//别名(Aliases)
var Container = PIXI.Container,
autoDetectRenderer = PIXI.autoDetectRenderer,
loader = PIXI.loader,
resources = PIXI.loader.resources,
TextureCache = PIXI.utils.TextureCache,
Sprite = PIXI.Sprite;
//基础代码
var stage = new Container(),
renderer = autoDetectRenderer(256, 256);
document.body.appendChild(renderer.view);
//读取文件的路径设置与读取后执行的函数
loader
.add([
"images/cat.png"
])
.load(setup);
var cat;
function setup() {
cat = new Sprite(resources["images/cat.png"].texture);
// 初始化
cat.vx = 0;
cat.vy = 0;
stage.addChild(cat);
gameLoop();
}
function gameLoop(){
requestAnimationFrame(gameLoop);
// 每次向右3px,向下2px
cat.vx = 3;
cat.vy = 2;
cat.x += cat.vx;
cat.y += cat.vy;
renderer.render(stage);
}
追加状态
为了方便更新游戏的状态,将之前的代码换了个写法。
var cat, state;
function setup() {
cat = new Sprite(resources["images/cat.png"].texture);
cat.y = 96;
cat.vx = 0;
cat.vy = 0;
stage.addChild(cat);
// 游戏开始
state = play;
gameLoop();
}
function gameLoop(){
requestAnimationFrame(gameLoop);
// 游戏状态更新
state();
renderer.render(stage);
}
function play() {
cat.vx = 1
cat.vy = 1
cat.x += cat.vx;
cat.y += cat.vy;
}
键盘控制
javascript对应的键盘ASCII码可以在如下网站检索。
游戏中常有的上下左右的ASCII码大概是这样的。
←37↑38→39↓40
这样就能用键盘操作了
//别名(Aliases)
var Container = PIXI.Container,
autoDetectRenderer = PIXI.autoDetectRenderer,
loader = PIXI.loader,
resources = PIXI.loader.resources,
TextureCache = PIXI.utils.TextureCache,
Sprite = PIXI.Sprite;
//基础代码
var stage = new Container(),
renderer = autoDetectRenderer(256, 256);
document.body.appendChild(renderer.view);
//读取文件的路径设置与读取后执行的函数
loader
.add([
"images/cat.png"
])
.load(setup);
var cat;
function setup() {
// 初始化设定
cat = new Sprite(resources["images/cat.png"].texture);
cat.y = 96;
cat.vx = 0;
cat.vy = 0;
stage.addChild(cat);
// 按键码
var left = keyboard(37),
up = keyboard(38),
right = keyboard(39),
down = keyboard(40);
// 左
left.press = function() {
cat.vx = -5;
cat.vy = 0;
};
left.release = function() {
if (!right.isDown && cat.vy === 0) {
cat.vx = 0;
}
};
// 上
up.press = function() {
cat.vy = -5;
cat.vx = 0;
};
up.release = function() {
if (!down.isDown && cat.vx === 0) {
cat.vy = 0;
}
};
// 右
right.press = function() {
cat.vx = 5;
cat.vy = 0;
};
right.release = function() {
if (!left.isDown && cat.vy === 0) {
cat.vx = 0;
}
};
// 下
down.press = function() {
cat.vy = 5;
cat.vx = 0;
};
down.release = function() {
if (!up.isDown && cat.vx === 0) {
cat.vy = 0;
}
};
state = play;
gameLoop();
}
function gameLoop() {
requestAnimationFrame(gameLoop);
state();
renderer.render(stage);
}
function play() {
cat.x += cat.vx;
cat.y += cat.vy
}
function keyboard(keyCode) {
var key = {};
key.code = keyCode;
key.isDown = false;
key.isUp = true;
key.press = undefined;
key.release = undefined;
//The `downHandler`,把 keydown 事件绑定到 press 方法中
key.downHandler = function (event) {
if (event.keyCode === key.code) {
if (key.isUp && key.press) key.press();
key.isDown = true;
key.isUp = false;
}
event.preventDefault();
};
//The `upHandler`,把 keyup 事件绑定到 release 方法中
key.upHandler = function (event) {
if (event.keyCode === key.code) {
if (key.isDown && key.release) key.release();
key.isDown = false;
key.isUp = true;
}
event.preventDefault();
};
//Attach event listeners
window.addEventListener(
"keydown", key.downHandler.bind(key), false
);
window.addEventListener(
"keyup", key.upHandler.bind(key), false
);
return key;
}
那么这回就到这里
本回的代码:进入git
本文翻译自:2D WebGL renderer Pixi.js v4【連載第三回】
翻译者:广树
转载请注明出处!