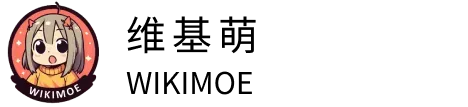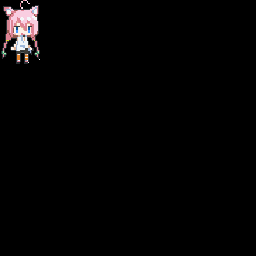2D WebGL renderer Pixi.js v4 入门【第一回】
作者:广树时间:2018-08-31 10:25:05分类:JavaScript
Start with pixi.js
首先先引入pixi.js吧!
但是由于这是个练习,所以想快一点就直接读了CDN。
制作html。
<!DOCTYPE html>
<html lang="ja">
<head>
<meta charset="UTF-8">
<title>Start with pixi.js</title>
</head>
<body>
<script src="https://cdnjs.cloudflare.com/ajax/libs/pixi.js/4.4.3/pixi.min.js"></script>
<script type="text/javascript">
var type = "WebGL";
if(!PIXI.utils.isWebGLSupported()){
type = "canvas"
}
PIXI.utils.sayHello(type);
</script>
</body>
</html>
由于body中没有放其他元素,所以和预想一样本地打开的时候什么都没有。
那么打开console看看吧。
这是pixi.js读取的证据呢。
细读了代码,发现如果是不支持WebGL的话,会切换成Canvas。
然后在控制台输出这段信息是sayHello function的机能。
因为这次用的浏览器是支持WebGL的Chrome,所以type是WebGL。
试着做点什么吧
将以下代码加到先前script的sayHello function后面。
(加入注释说明)
//生成一个新的渲染器 var renderer = PIXI.autoDetectRenderer(256, 256); //将其插入到HTML中 document.body.appendChild(renderer.view); //生成名为stage的容器(object) var stage = new PIXI.Container(); //在渲染器中传入stage。 renderer.render(stage);
这似乎就是最基本的代码了。
打开浏览器会发现出现一个黑色的方块。
通过审查元素查看内容。
<canvas width="256" height="256" style="touch-action: none; cursor: inherit;"></canvas>
确认生成了canvas。
说明下autoDetectRenderer function的参数。
autoDetectRenderer(width, height, {options});
其实就是对canvas进行各种设定。
比如下面的代码
var renderer = PIXI.autoDetectRenderer(
256, 256,
{antialias: false, transparent: false, resolution: 1}
);
- antialias 轮廓是否平滑?
- transparent 是否透明?
- resolution 倍率为1,如果输入0.5则生成尺寸减半变为128*128。
因为只是配置,加不加都无所谓。
默认配置如上面一样{antialias: false, transparent: false, resolution: 1}
强制生成WebGL或者canvas
autoDetectRenderer function会自动判断是否支持WebGL(优先WebGL),
但是如果想在不支持WebGL的浏览器中直接不运行的话就使用 WebGLRenderer function
renderer = new PIXI.WebGLRenderer(256, 256);
反之只想使用canvas的话则使用CanvasRenderer function
renderer = new PIXI.CanvasRenderer(256, 256);
有关style
renderer.backgroundColor = 0x061639; renderer.view.style.border = "1px dashed black";
通过javascript设定样式的话
<canvas width="256" height="256" style="touch-action: none; border: 1px dashed black; cursor: inherit;"></canvas>
就会生成上面那样的canvas。
然后在中途也可以进行重置大小。
renderer.autoResize = true; renderer.resize(512, 512);
也可以填充满整个浏览器。
renderer.view.style.position = "absolute"; renderer.view.style.display = "block"; renderer.autoResize = true; renderer.resize(window.innerWidth, window.innerHeight);
什么是精灵
// 生成一个新的渲染器 var renderer = PIXI.autoDetectRenderer(256, 256); // 将其插入到HTML中 document.body.appendChild(renderer.view); // 生成名为stage的容器(object) var stage = new PIXI.Container(); // 在渲染器中传入stage。 renderer.render(stage);
这里说下第三段(上面例子中的第8行)代码。
如container(object)的意思一样,就是容器。
可以放入许多元素的容器。
renderer.render(stage);
将其传入最上面的renderer,反映到canvas中去。
这里stage这个名字只是单纯的例子,一般情况下是会取scene或者root之类的名字。
那么,这个容器里要放入什么东西呢?那就是“精灵”了。
所谓精灵就是可控的图形(images object)。
可以控制其位置、大小、交互、动画的展示等等。
制作精灵的三种方法
1.使用图像(一个一个读取进去)
2.将项目内用到的所有图片(sub-image)全部集合成一张大图片(tileset)使用。(就是将大量小图合成一张大图)
3.通过JSON(texture atlas)指定大图(tileset)中各自图像的位置和大小。
实践篇
注意点:接下来的html为了防止本地打开后无法运行某些机能,是在设立了一个简单的服务器基础上执行的。
1.使用图像并显示出来吧(一个一个读取) 前篇
使用TextureCache function,保存图像的路径。然后建立新的精灵。
var texture = PIXI.utils.TextureCache["images/anySpriteImage.png"]; var sprite = new PIXI.Sprite(texture);
这里的"images/anySpriteImage.png"为实际要使用到的路径与图片文件名。
但是有可能会指定了路径但是并未读取,所以这里要用到loader
PIXI.loader
.add("images/anyImage.png")
.load(setup);
function setup() {
//读取图片后执行
}
pixi.js开发团队推荐的使用方法:如果要使用loader的话,务必将loader读取的东西作为精灵去使用。
var sprite = new PIXI.Sprite( PIXI.loader.resources["images/anyImage.png"].texture );
然后合并代码就如下面所示。
PIXI.loader
.add("images/anyImage.png")
.load(setup);
function setup() {
var sprite = new PIXI.Sprite(
PIXI.loader.resources["images/anyImage.png"].texture
);
}
结果就像下图那样
图片完全贴合在了左上角
补充:
如果想要追加要读取的图片,只用追加loader.add()即可。
PIXI.loader
.add("images/imageOne.png")
.add("images/imageTwo.png")
.add("images/imageThree.png")
.load(setup);
为了更加简洁集合成loader.add([])
PIXI.loader
.add([
"images/imageOne.png",
"images/imageTwo.png",
"images/imageThree.png"
])
.load(setup);
变换成别的名字吧(Aliases)
刚才的代码整理起来如下。
<script>
var stage = new PIXI.Container(),
renderer = PIXI.autoDetectRenderer(256, 256);
document.body.appendChild(renderer.view);
PIXI.loader
.add("images/cat.png")
.load(setup);
function setup() {
var cat = new PIXI.Sprite(PIXI.loader.resources["images/cat.png"].texture);
stage.addChild(cat);
renderer.render(stage);
}
</script>
将里面的PIXI.***全部拿出来,取一个自己看得懂的别名。
var Container = PIXI.Container,
autoDetectRenderer = PIXI.autoDetectRenderer,
loader = PIXI.loader,
resources = PIXI.loader.resources,
Sprite = PIXI.Sprite;
var stage = new Container(),
renderer = autoDetectRenderer(256, 256);
document.body.appendChild(renderer.view);
loader
.add("images/cat.png")
.load(setup);
function setup() {
var cat = new Sprite(resources["images/cat.png"].texture);
stage.addChild(cat);
renderer.render(stage);
}
然后将代码换成上面那样子。简洁易懂。
第一回先到此。
本回demo:点击进入
本回的代码:进入git
本文翻译自:2D WebGL renderer Pixi.js v4【連載第一回】
翻译者:广树
转载请注明出处!